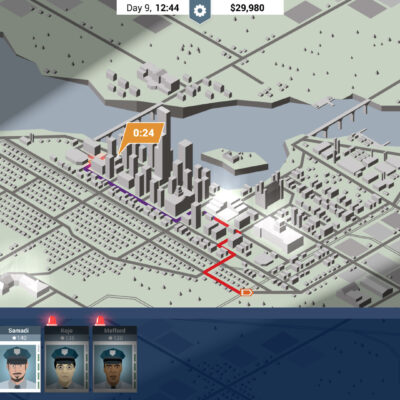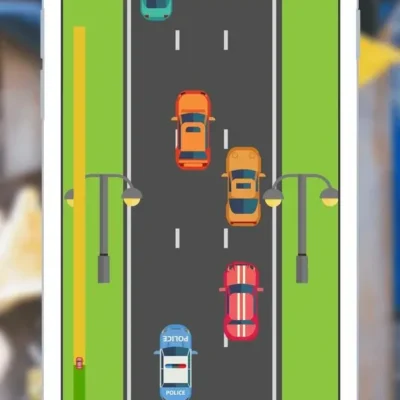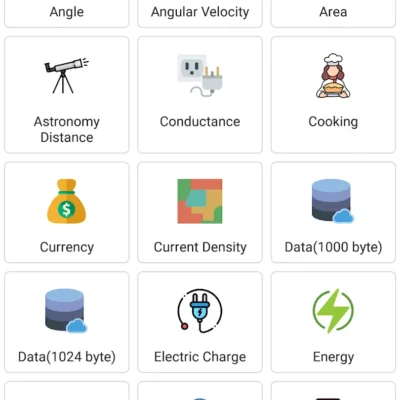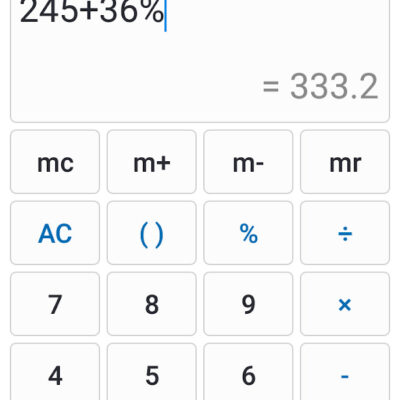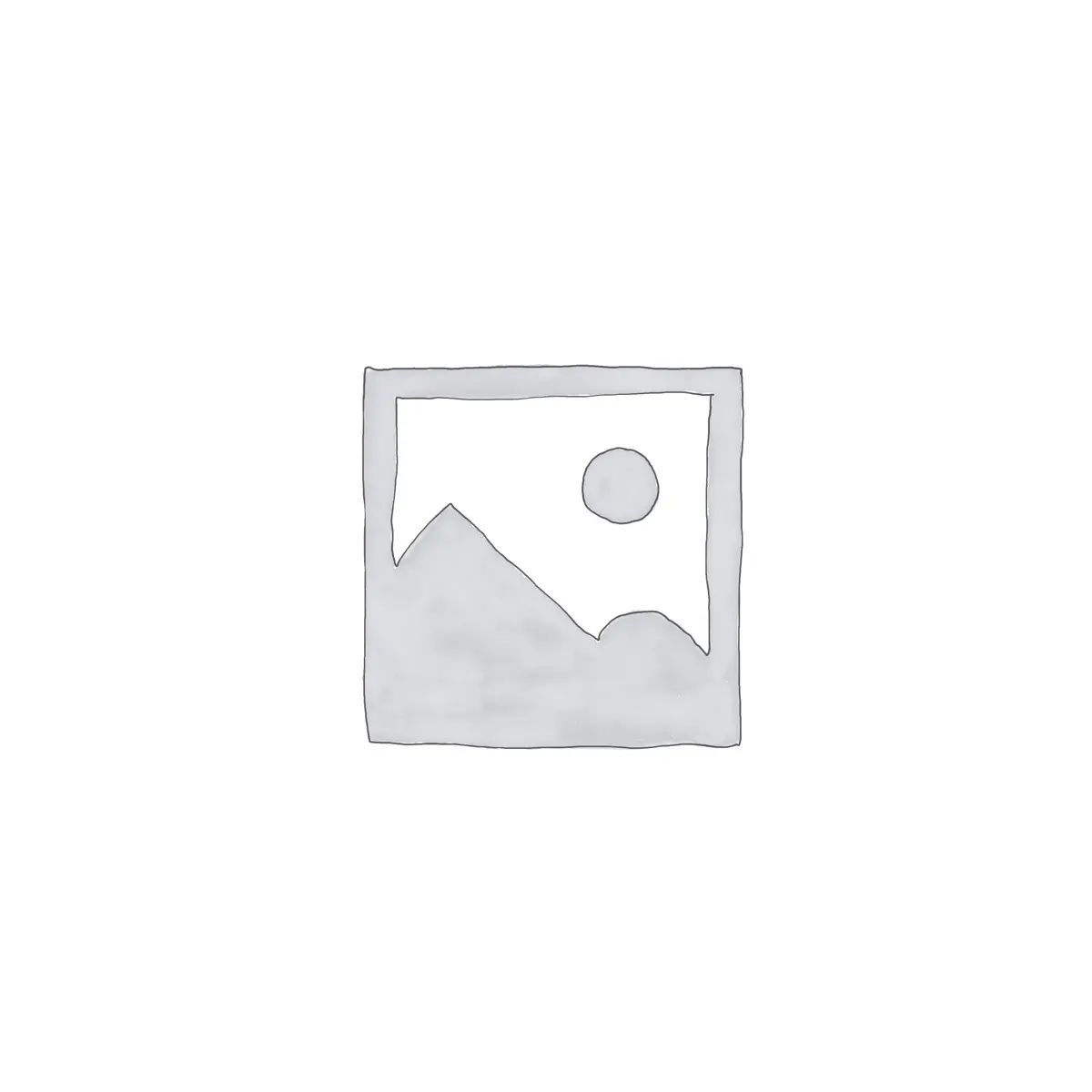
Price History
App Description
FEATURES
★ 192×192 high quality icons
★ Icon library
★ 500+ Unique Icons
★ Unified look for unthemed Icons
This icon pack supports a wide variety of launchers, both OEM and custom. List of launchers that are going to fully work: Action, Nova, ADW, Apex, Atom, Aviate, CM theme engine, Everything.ME, GO, Inspire, KK, Lucid, Next, Lucid, Nine, Smart, Solo, Themer, TSF, Unicon.
How to Apply (Nova):
Once you have your icon pack installed, you’re ready to apply it. Jump into the app drawer and find the “Nova Settings” icon to get into Nova’s menu.
Tap on the fifth entry in this menu, which reads “Look & Feel.” This will bring up all of Nova’s aesthetic options. The first entry in this menu is the “Icon theme” option—tap that.
This will open a small popup window with all of the currently installed icon packs, along with options for the original “System” theme and Android’s stock “Marshmallow” icons. Tap the one you want to apply (in our case, “myFlat”).
How to Change Individual Icons in Nova Launcher:
After installing your icon pack—again, in this example we’re using myFlat—open your app drawer and find the icon you want to change. Tap it and hold until you’re greeted with the following screen, then drag the icon over the “Edit” option.
This will open the app’s “Edit Shortcut” menu. Tap on the icon, which will bring up the “Select theme” options.
There are a few choices here—you can choose a system icon, something from your gallery, or an icon from an installed pack. We’re going to select one from the “myFlat” pack, but you can tap on whichever option best fits what you’re trying to do.
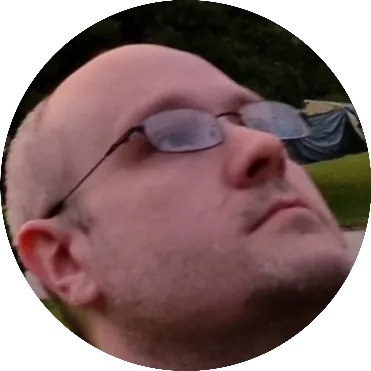
Doug Lynch
Hi! You may have seen my work at other Android publications including XDA and Phandroid, but I have branched out on my own to create content for the community. Most of my work consists of finding the best deals in the Google Play Store, creating tutorials on my YouTube channel, and curating the best applications and games on Play Store Finder.
Also On Sale
-
This Is the Police
$7.99 -
Highway Game
$1.99 -
NT Unit Converter
$2.99 -
NT Calculator
$2.49