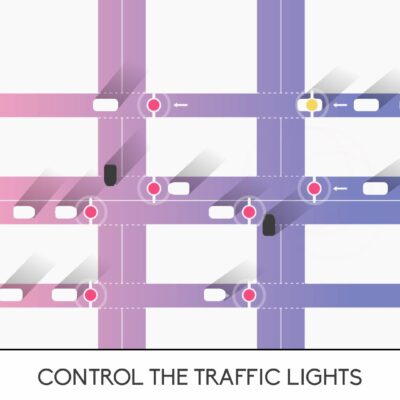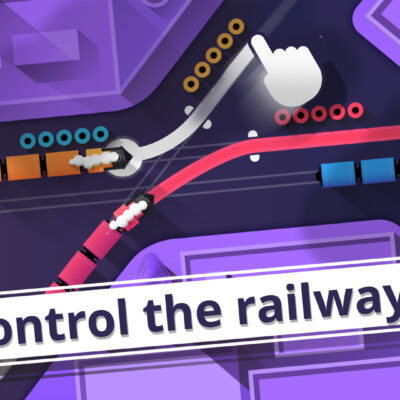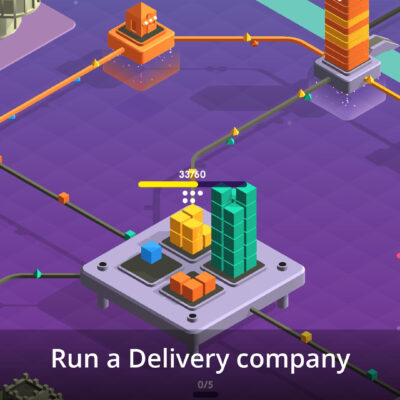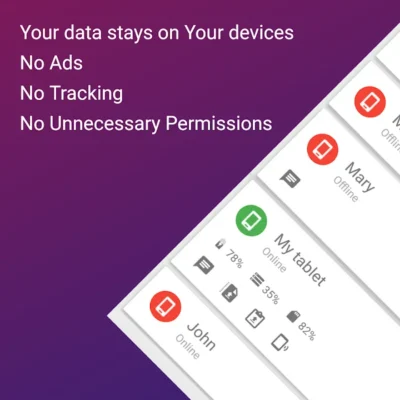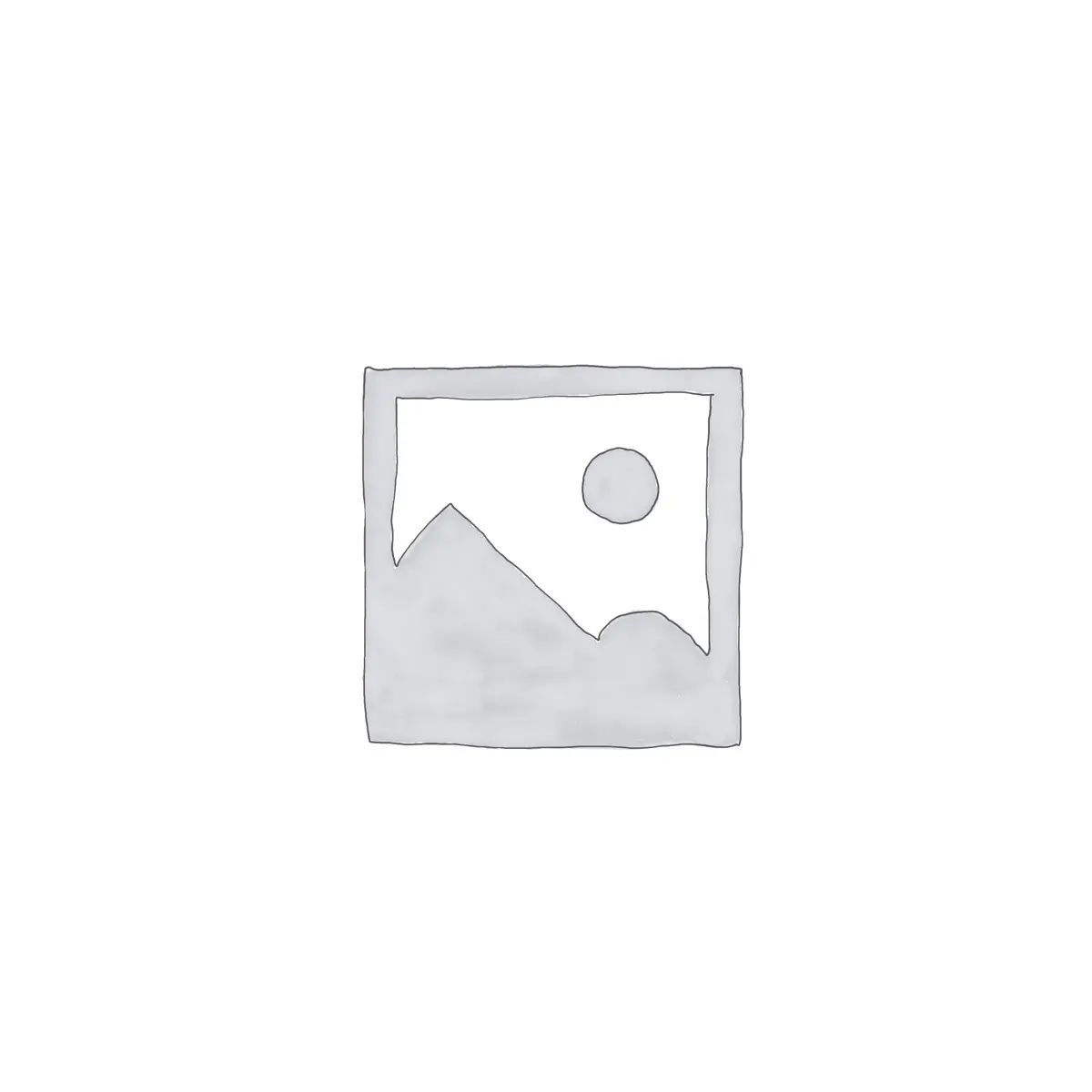
Price History
App Description
Features
★ Backup playlists online to your Google Drive
★ Restore them on any Android devices
Details
– You can save multiple backups by using different folders in Drive
– A backup can be triggered in one click and is executed in background with a progress notification.
– A restore as well, you’ll just need to swipe before clicking “Restore”.
– There’s a path substitution option if you have devices with different storage paths.
Warning
– This app backups only your playlists, not your audio files ! (so that a backup can be performed in a few seconds)
– Your audio files must have the same file names on your different devices.
Permissions
– View and manage Google Drive files that you have opened or created with this app (you’ll have to grant this permission when you’ll connect to your Google account in PlaylistSync)
– Read external storage : to access the playlists.
– Write external storage : to restore the playlists. (some phones won’t give write access to the playlists without this permission)
– Why no internet permission ? – You allow PlaylistSync to access and edit your Drive files. This is done through a Google Play Service, which has internet permission.
FAQ
I can’t see my playlists !
Some music players use their own playlists systems instead of the default one from Android, so PlaylistSync won’t support them (Playlist Backup may help you with that).
Incompatible : Poweramp, Google Play Music, RealPlayer, etc.
Compatible : PlayerPro, Rocket Player, jetAudio, etc.
Files won’t update/sync !
Settings → Applications → All applications → Google Play Services → Clear Cache.
How should my music files be named ?
If every single music file has a different name, it’s fine. (For example : you shouldn’t have multiple “audio01.mp3” in different folders)
Else, you’ll maybe have to use the Path substitution option to make sure PlaylistSync finds the correct audio files on different devices.
Can I save multiple backups of the same playlists ?
Yes, just change the backup folder (Menu → Choose backup folder).
If you don’t change it, previous backup files will be overwritten.
When should I bother with Path substitution ?
Both following condition should be fulfilled, else this option is useless :
– You have multiple audio files with the same name.
– You have devices that store you music differently, and you would like to sync playlists between them (/mnt/sdcard/Music/somefile.mp3 and on the other device : /storage/emulated/0/Music/somefile.mp3)
Where are the backup files ?
They are stored on your Google Drive.
In what format ?
They’re basic text files with the .playlistsync extension.
They only contain a list of file paths (like .m3u files).
Can I move these files ?
Yes, but you’ll have to do Menu → Choose Backup Folder → Select the correct folder to find them again.
Can I delete these files ?
Yes, but you’ll lose your backup.
Why does PlaylistSync “work” offline ?
PlaylistSync uses the Drive API, Google Drive saves the backup files in some folder locally on the device. Then, Drive sync the files to the cloud as soon as an internet connection is available. However, the local files are still usable for backup and restore, even if they weren’t saved online.
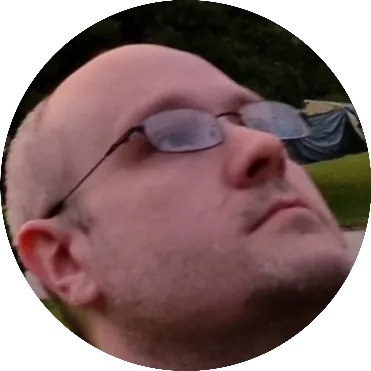
Doug Lynch
Hi! You may have seen my work at other Android publications including XDA and Phandroid, but I have branched out on my own to create content for the community. Most of my work consists of finding the best deals in the Google Play Store, creating tutorials on my YouTube channel, and curating the best applications and games on Play Store Finder.
Also On Sale
-
Traffix
$1.99 -
Railways
$1.99 -
Package Inc
$1.99 -
EasyJoin
$16.99